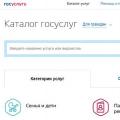アンインストール ツールは、コンピュータにインストールされているプログラムを非常に効率的に削除する、小さくてシンプルなプログラムです。
コンピュータにプログラムをインストールするとき、インストール中に指定した独自のフォルダに加えて、他の場所 (ユーザー ファイル) にフォルダを作成したり、レジストリにエントリを作成したりすることがあります。プログラム、非常にまれに、これらの追加のフォルダー、レジストリ エントリなどが削除されることがあります。 その結果、コンピューターに不要なゴミが詰まり、速度が低下し始めます。 この問題を解決するために、アンインストール ツール プログラムが作成されました。
メインプログラムウィンドウは次のようになります
ご覧のとおり、すべてがシンプルです。 プログラムを開くと、いわゆる「アンインストーラー」が表示され、不要なプログラム、システム、または非表示のアップデートを削除できます。
トップメニュー
やり方は簡単で、デフォルトの「アンインストーラー」タブを使用する必要があります。
2点目「自動実行」メニューはプログラムのおまけのようなものですが、これを利用すると自動実行要素を無効または有効にすることができます。
3点目これらは、アンインストールまたは自動実行するプログラムのリストの更新です
第4設定。 設定について心配する必要はありません。 設定では、インターフェース言語を選択し、インターフェースをグラフィカルにわずかにカスタマイズできます。
5点目このヘルプはプログラムに関する詳細情報を英語で記載しています。
さて、ここでプログラムの主な機能であるプログラムのアンインストールについて話しましょう。 プログラム ウィンドウの左側の [アンインストーラー] 項目で、リストからプログラムを選択すると、削除するプログラムに関する短い情報が表示されます。
 - プログラムのインストール場所
- プログラムのインストール場所
プログラムバージョン
プログラム発行者
最後にインストールまたは更新されたのはいつですか?
出版社のウェブサイト。
もちろん、すべての開発者がそのようなデータを提供しているわけではない、または単にそれを示すのを忘れているため、一部のメニュー項目が欠落している可能性があります。
ここでは、「アンインストール」プログラムを削除したり、変更したり、インストール中に選択されなかった機能を追加または削除したりすることもできます。 また、強制的に削除することもできます。場合によっては、プログラムを選択して [削除] をクリックすると、プログラムは削除されたものの、リスト内でハングしていることがわかります (したがって、そのプログラムに関するデータはまだ残っています)。そのような場合には、「強制削除」が使用されます。 』のアイテムを使用しています。
アンインストール ツール プログラム ウィンドウの下部には追加のツールバーがあります。
その上で、プログラムは、当社によってインストールされたアプリケーション、システム コンポーネントとシステム アップデート、および隠しプログラムのカテゴリに分類されます。 「アプリケーション」メニューにどのような種類のプログラムがあるかがさらに明確でなく、それらが削除できるかどうかがわかっている場合、システムおよび非表示のプログラムではすべてがより複雑になります。もちろん、おそらく、何もありません。それらを削除する必要がありますが、突然「この」プログラムはウイルスではないかという疑いが生じます。 ここで、プログラムの別の機能が役に立ちます。知らないプログラムを選択し、Ctrl+g を押します。 プログラム データが Google 検索エンジンに送信され、おそらくそのアップデートが必要な理由がわかるでしょう。 ホットキーに加えて、メインの「アクション」メニューからもこの機能にアクセスできます。
追加ツールバーの次の項目は「インストールと監視」です。 プログラムの主な機能の 1 つ。
プログラム (どのようなプログラムでも) をインストールし、使用し続けると、数万、数千のファイルが作成されることがあります。また、プログラムをアンインストールしても、作成されたファイルが必ずしも削除されるわけではありません。 時間の経過とともに蓄積され、最終的にはコンピュータのパフォーマンスに影響を与えます。 この問題を解決するには、プログラムの「インストールと監視」機能を使用します。
ソフトウェアインストールモニターを使用すると、新しいプログラムをインストールすると同時に、インストール プログラム中にファイル システムとレジストリのどの要素が表示されるかをリアルタイムで監視できます。
このおかげで、プログラムを削除すると、そのすべての部分が完全に削除されます。 文字通り、プログラムがまったくインストールされていないかのように、システムの状態を元の状態に戻します。
Install Tracker を使用してプログラムをインストールすることも、アンインストール ツールのメイン ウィンドウから「インストール」ボタンをクリックして直接インストールすることもできます。 新しいプログラム"または、エクスプローラー (またはその他のファイル マネージャー) で、インストール ファイルのコンテキスト メニューから実行します。 インストール ファイルを直接アンインストール ツール ウィンドウにドラッグ アンド ドロップすることもできます。


インストール後、プログラムは監視対象プログラムのリストに表示され、アンインストールされると、アンインストール ツールによって、削除されるプログラム内にあるすべてのものが (ユーザーの同意を得て) 削除されます。 削除するデータを選択することもできます。


重要!
目的のプログラムのインストール中に、他のソフトウェアのインストールが実行されていないことを確認してください。
すでに古いバージョンがコンピュータにインストールされているプログラム (たとえば、2.0 よりも 3.0) をインストールする場合は、新しいバージョンをインストールする前に、まず古いバージョンをアンインストールすることを強くお勧めします。 これは、アンインストール ツールがどのファイル/レジストリ要素が新しいバージョンに属しているかを完全に判断できるようにするために必要です。
一部のプログラムでは、システムに共通のコンポーネントがインストールされる場合があります。 これらのコンポーネントは、将来他のプログラムで使用される可能性があります。 また、これらのコンポーネントを削除すると、他のプログラムが動作しなくなる可能性があります。 一般的なケースは、Microsoft Visual C++ 2008 再頒布可能パッケージのインストールです。

アンインストール ツール プログラムでできることを簡単に説明します。
- プログラムを完全に削除してください。 (インストール モニターとアンインストール ウィザードを使用)
- 標準の Windows ユーティリティよりも約 3 倍高速に動作します
- システムおよび隠しプログラムの削除
- スタートアップ時のプログラムの追加/削除
- ポータブル モード: USB フラッシュ ドライブからアンインストール ツールを実行できます。
- プログラムのアンインストール、標準ユーティリティでは削除できません
- 強制削除破損したアンインストーラーを使用してプログラムを削除できます
- 最近インストールされたプログラムの検出/強調表示
- レジストリのエントリ、インストール フォルダ、プログラム Web サイトにすばやく移動します
- ビュー 詳細な情報 PC 上の特定のプログラムについて (存在する場合)
- シンプル、モダン、効率的なインターフェイス
- 多言語サポート
- コントロールパネルから起動
- インストールされているプログラムの現在の状態に関する詳細レポートを保存 (HTML にエクスポート)
- Windows の 64 ビット版と完全な互換性
アンインストール ツールは、コンピュータにインストールされているプログラムを非常に効率的に削除する、小さくてシンプルなプログラムです。
コンピュータにプログラムをインストールするとき、インストール中に指定した独自のフォルダに加えて、他の場所 (ユーザー ファイル) にフォルダを作成したり、レジストリにエントリを作成したりすることがあります。プログラム、非常にまれに、これらの追加のフォルダー、レジストリ エントリなどが削除されることがあります。 その結果、コンピューターに不要なゴミが詰まり、速度が低下し始めます。 この問題を解決するために、アンインストール ツール プログラムが作成されました。
メインプログラムウィンドウは次のようになります
ご覧のとおり、すべてがシンプルです。 プログラムを開くと、いわゆる「アンインストーラー」が表示され、不要なプログラム、システム、または非表示のアップデートを削除できます。
トップメニュー
やり方は簡単で、デフォルトの「アンインストーラー」タブを使用する必要があります。
2点目「自動実行」メニューはプログラムのおまけのようなものですが、これを利用すると自動実行要素を無効または有効にすることができます。
3点目これらは、アンインストールまたは自動実行するプログラムのリストの更新です
第4設定。 設定について心配する必要はありません。 設定では、インターフェース言語を選択し、インターフェースをグラフィカルにわずかにカスタマイズできます。
5点目このヘルプはプログラムに関する詳細情報を英語で記載しています。
さて、ここでプログラムの主な機能であるプログラムのアンインストールについて話しましょう。 プログラム ウィンドウの左側の [アンインストーラー] 項目で、リストからプログラムを選択すると、削除するプログラムに関する短い情報が表示されます。
 - プログラムのインストール場所
- プログラムのインストール場所
プログラムバージョン
プログラム発行者
最後にインストールまたは更新されたのはいつですか?
出版社のウェブサイト。
もちろん、すべての開発者がそのようなデータを提供しているわけではない、または単にそれを示すのを忘れているため、一部のメニュー項目が欠落している可能性があります。
ここでは、「アンインストール」プログラムを削除したり、変更したり、インストール中に選択されなかった機能を追加または削除したりすることもできます。 また、強制的に削除することもできます。場合によっては、プログラムを選択して [削除] をクリックすると、プログラムは削除されたものの、リスト内でハングしていることがわかります (したがって、そのプログラムに関するデータはまだ残っています)。そのような場合には、「強制削除」が使用されます。 』のアイテムを使用しています。
アンインストール ツール プログラム ウィンドウの下部には追加のツールバーがあります。
その上で、プログラムは、当社によってインストールされたアプリケーション、システム コンポーネントとシステム アップデート、および隠しプログラムのカテゴリに分類されます。 「アプリケーション」メニューにどのような種類のプログラムがあるかがさらに明確でなく、それらが削除できるかどうかがわかっている場合、システムおよび非表示のプログラムではすべてがより複雑になります。もちろん、おそらく、何もありません。それらを削除する必要がありますが、突然「この」プログラムはウイルスではないかという疑いが生じます。 ここで、プログラムの別の機能が役に立ちます。知らないプログラムを選択し、Ctrl+g を押します。 プログラム データが Google 検索エンジンに送信され、おそらくそのアップデートが必要な理由がわかるでしょう。 ホットキーに加えて、メインの「アクション」メニューからもこの機能にアクセスできます。
追加ツールバーの次の項目は「インストールと監視」です。 プログラムの主な機能の 1 つ。
プログラム (どのようなプログラムでも) をインストールし、使用し続けると、数万、数千のファイルが作成されることがあります。また、プログラムをアンインストールしても、作成されたファイルが必ずしも削除されるわけではありません。 時間の経過とともに蓄積され、最終的にはコンピュータのパフォーマンスに影響を与えます。 この問題を解決するには、プログラムの「インストールと監視」機能を使用します。
ソフトウェアインストールモニターを使用すると、新しいプログラムをインストールすると同時に、インストール プログラム中にファイル システムとレジストリのどの要素が表示されるかをリアルタイムで監視できます。
このおかげで、プログラムを削除すると、そのすべての部分が完全に削除されます。 文字通り、プログラムがまったくインストールされていないかのように、システムの状態を元の状態に戻します。
Install Tracker を使用してプログラムをインストールするには、[新しいプログラムのインストール] ボタンをクリックしてアンインストール ツールのメイン ウィンドウから直接、またはエクスプローラー (またはその他のファイル マネージャー) でインストール ファイルのコンテキスト メニューからインストールできます。 インストール ファイルを直接アンインストール ツール ウィンドウにドラッグ アンド ドロップすることもできます。


インストール後、プログラムは監視対象プログラムのリストに表示され、アンインストールされると、アンインストール ツールによって、削除されるプログラム内にあるすべてのものが (ユーザーの同意を得て) 削除されます。 削除するデータを選択することもできます。


重要!
目的のプログラムのインストール中に、他のソフトウェアのインストールが実行されていないことを確認してください。
すでに古いバージョンがコンピュータにインストールされているプログラム (たとえば、2.0 よりも 3.0) をインストールする場合は、新しいバージョンをインストールする前に、まず古いバージョンをアンインストールすることを強くお勧めします。 これは、アンインストール ツールがどのファイル/レジストリ要素が新しいバージョンに属しているかを完全に判断できるようにするために必要です。
一部のプログラムでは、システムに共通のコンポーネントがインストールされる場合があります。 これらのコンポーネントは、将来他のプログラムで使用される可能性があります。 また、これらのコンポーネントを削除すると、他のプログラムが動作しなくなる可能性があります。 一般的なケースは、Microsoft Visual C++ 2008 再頒布可能パッケージのインストールです。

アンインストール ツール プログラムでできることを簡単に説明します。
- プログラムを完全に削除してください。 (インストール モニターとアンインストール ウィザードを使用)
- 標準の Windows ユーティリティよりも約 3 倍高速に動作します
- システムおよび隠しプログラムの削除
- スタートアップ時のプログラムの追加/削除
- ポータブル モード: USB フラッシュ ドライブからアンインストール ツールを実行できます。
- プログラムのアンインストール、標準ユーティリティでは削除できません
- 強制削除破損したアンインストーラーを使用してプログラムを削除できます
- 最近インストールされたプログラムの検出/強調表示
- レジストリのエントリ、インストール フォルダ、プログラム Web サイトにすばやく移動します
- ビュー 詳細な情報 PC 上の特定のプログラムについて (存在する場合)
- シンプル、モダン、効率的なインターフェイス
- 多言語サポート
- コントロールパネルから起動
- インストールされているプログラムの現在の状態に関する詳細レポートを保存 (HTML にエクスポート)
- Windows の 64 ビット版と完全な互換性
今日、同じインターネット上で、Windows システムに「組み込まれている」アプリケーションを含め、コンピュータからあらゆるアプリケーションを最も完全に削除するための膨大な数のユーティリティが見つかることは誰もが知っています。 ただし、そのようなプログラムの機能がすべて同じであるわけではありません。 だからこそ、アンインストール ツールと呼ばれる、現代の最も興味深いアプリケーションの 1 つについて言及する価値があります。 これがどのようなプログラムであるかについては、さらに簡単に検討します。 さらに、なぜこれほどユーザーを惹きつけ、多くの人に好まれるのかを探っていきます。
アンインストール ツール: 一般的にこのプログラムは何ですか?
ユーティリティ自体の名前に基づいて、その目的は誰にとっても、まったく経験のない人にとっても明らかに明らかです。 コンピュータ技術ユーザーに。
このアプリケーションは、選択したアプレットのアンインストール中に巨大なファイルが残る場合に限り、Windows システムの組み込みツールが正当な苦情を引き起こすため、以前にインストールされたアプリケーションからコンピュータを最大限にクリーンアップするための代替ツールとして使用できるアンインストーラーです。ゴミの量。
プログラムをアンインストールするための一部のアンインストール ツール プログラムは、lObit Uninstaller や Revo Uninstaller などの大手プログラムと比較されますが、これは多少間違っています。 実際、メイン アプリケーションには、アンインストール完了後に残る可能性のある残留要素 (レジストリ エントリ、フォルダ、ファイル) を可能な限り完全にコンピュータからクリーンアップするためのツールが多数あります。 ただし、アンインストール ツール アプリケーションの機能の一部について知っている人はほとんどいません。 これがどのようなプログラムなのか、いわば文書化されていない機能の観点から、さらに分析していきます。
アプリケーションのインストールの微妙な違い
アンインストール ツール アプリケーションと同様のユーティリティの主な違いは、プログラムをインストールするためのかなり珍しいツールが、一部のコンテキスト メニュー (エクスプローラーなど) に統合されていることです。 Windows 7 以降のほとんどのユーザーは、インストール ファイルを起動するときに何をしますか? 管理者として実行するだけで、インストールプロセスが開始されます。 アンインストール ツールは何をしますか? インストールファイルのコンテキストメニューをRMBで開くと、「インストールモニター」で選択したソフトウェアのインストール項目を確認できます。 それはなんのためですか?

元のインストーラーがシステム構成に加えた変更を正確に追跡するためのみです。これにより、他の同様のユーティリティで行われるような詳細な検索を実行する必要がなく、その後の削除が容易になります。
アンインストール ツール: 削除されたプログラムとアプリケーションが削除のキューに入れられています
アプリケーションが検索を使用しないもう 1 つの理由は、ソフトウェアのインストール後にその状態 (アクティビティ) を監視するためです。 同時に、コンピュータにインストールされているアプリケーションのリストで、一部のプログラムの反対側に目の画像のアイコンが表示されます。 これは、このソフトウェアが上記のモニターを使用してインストールされたことを示します。
ロシア語でアンインストール ツール プログラムを見つけてインストールするのは難しくないため、他のアプリケーションをアンインストールできるそのインターフェイスを理解するのも非常に簡単です。

このプロセスは、クリーニング対象の残りすべての要素のリストを提供する同様のプログラムで提供されるプロセスと何ら変わりません。 ただし、リスト内のマークされた要素でコンテキスト メニューを使用すると、プログラムの変更や強制削除を使用でき、いわゆる削除不可能なアプレットを取り除くことができます。

とりわけ、このプログラムには、システム起動セクションに似たアプリケーション起動制御ツールが含まれています。
アンインストールツールを完全に削除するにはどうすればよいですか?
そこで、これがどのような種類のアンインストール ツール プログラムであるかを調べました。 ここで、システム上でユーティリティを使用する必要がなくなった場合は、ユーティリティ自体を削除することについて少し説明する必要があります。 言うまでもなく、プログラムは独自のインターフェイスを通じてそれ自体を削除できません。 この場合、コントロール パネルにある標準のプログラムと機能セクションを使用して、次のコマンドを実行します。 必要な手続き。 インストールの完了時に、一部の項目を手動で削除する必要があることが示された場合は、コンピュータを再起動し、Program Files ディレクトリ内の Uninstall Tool フォルダを削除し、同時に、次のフォルダに何も残っているかどうかを確認します。非表示の AppData ディレクトリ (ただし、これは通常は必要ありません)。
アンインストール ツールは、コンピュータから不要なアプリケーションを迅速かつ効率的に削除するように設計されており、標準の Windows プログラムと機能ツールの強力な代替手段となります。 ただし、組み込みユーティリティとは異なり、 このプログラムレジストリやハードドライブに痕跡を残さずに他のものを削除します。 ダウンロードとインストール 無料のアンインストールツール RePackコンピューターで積極的に作業し、古いプログラムとその残骸をシステムからクリーンアップし、オペレーティング システムを最適化したいと考えているすべての人にとって、価値があります。
このプログラムを使用すると、標準ユーティリティに表示されないアプリケーション (隠しアプリケーションやシステム アプリケーション、アンインストーラーが組み込まれていないアプリケーション) を削除することもできます。
アプリケーションでは、使用頻度、バージョン、開発者など、インストールされているプログラムに関する詳細情報を取得できます (また、その Web サイトにアクセスすることもできます)。 受信したデータをそのままHTML形式のレポートとしてエクスポートすることが可能です。 このプログラムは、Windows コントロール パネルの標準の「プログラムと機能」アプレットを置き換えることができます。 ただし、必要に応じて、このユーティリティのインターフェイスから再起動できます。
さらに、このプログラムはロシア語を完全にサポートするシンプルで直感的なインターフェイスを備えています。 PC にインストールせずに (フラッシュ ドライブなどから) アプリケーションを起動することができます。
標準の追加および削除プログラムよりも 3 倍高速
3 つのプログラム カテゴリ: プログラム、システム、隠し
アプリケーションを並べ替える 3 つの方法: 名前順、占有ディスク容量順、インストール日順
標準ツールを使用して削除できないプログラムの削除
レジストリからプログラム エントリを削除する
関数 クイック検索プログラムは名前の一部ごとにリストされます
レジストリ エントリ、選択したプログラムがインストールされているフォルダーへのナビゲーション、およびその Web サイトを開く機能
コンピュータにインストールされているプログラムに関する詳細情報の表示
シンプル、多言語、快適なユーザーインターフェイス
標準の「プログラムの追加と削除」アプレットを置き換える機能
移植性 - USB フラッシュ ドライブからアンインストール ツールを直接実行できます。
インストールされているプログラムに関する詳細レポートの保存 (HTML へのエクスポート)
Windows コンポーネントの起動とプログラムの追加と削除
などなど...
プライバシー ポリシー、EULA、アンインストール情報を含む「Better About」ダイアログ
翻訳の更新
タイプ: インストール、開梱 (TryRooM によってポータブル)。
言語: 多言語、ロシア語が利用可能
治療:パッチ・アダロカを実施。
コマンドラインスイッチ:
サイレント解凍: /VERYSILENT /P
サイレント インストール: /VERYSILENT /I
サービスなしのサイレント インストール: /VERYSILENT /I /NM
デスクトップにショートカット /NRZ を作成しないでください。
[スタート] メニューにショートカットを作成しないでください: /NPZ
インストール場所の選択: /D=PATH
キー /D=PATH は最新のものとして指定する必要があります
例: インストールファイル.exe /VERYSILENT /I /D=C:\MyProgram
アンインストール ツール - ハード ドライブや Windows レジストリにファイルやエントリを残さずにプログラムやアプリケーションを削除できます。



アンインストール ツールを完全に無料でロシア語でダウンロードすると、コンピュータからさまざまなプログラムのファイルと末尾を安全かつ痕跡なく削除できます。
アンインストール ツールには、他の同様の製品と異なり、追加のコンポーネントは必要ありません。 さらに、後者は Windows アプリケーションのドロップダウン リストに常に表示されるわけではありません。
もちろん、OS を長期間使用すると、かなりの数のプログラムが削除されますが、補助コンポーネントはシステム内に不必要に残ります。 そんなときは、組み込みの Windows アプリケーション管理ツールに代わる多機能なアンインストール ツールが役に立ちます。
開発者によると、速度の点では標準の Windows アンインストーラーよりも 3 倍速いとのことです。 ユーザーエクスペリエンスがこれを裏付けています。 「プログラムの追加と削除」コントロール パネル コンポーネントを起動するときに、リストが大きい場合、後者はすぐには形成されないことに注意してください。 問題の製品では、ほぼ瞬時に。
- 多言語インターフェイスを備えています (ロシア語が存在します)。
- インストールされているソフトウェアはカテゴリに分類されているため、作業が高速化されます。
- 非表示のコンポーネントとシステム コンポーネントが表示されます。
- 目的の番組を検索できるため、大きなリストを確認する必要はありません。
- 追加のアンインストール ウィザード ウィザード アンインストール - インストールされているソフトウェアの標準アンインストール後に「ゴミ」を削除するように設計されており、特定のソフトウェアのインストール日が提供されます。
「インターフェース」セクションには、「最近インストールしたソフトウェアを強調表示する」オプションがあります。これは、リスト内で最近インストールされたソフトウェアをすばやく見つけるのに役立ちます。また、任意のインターフェース言語を選択し、配色を最適化することもできます。
「起動」セクションには、「新しくインストールされたものを含むポップアップ ウィンドウを表示」と「最初に焦点を当てる」という 2 つの同様の機能があります。最初の機能は起動すると、右側の下部に簡単な情報ウィンドウが表示されます。前回の起動以降に OS に追加された最近のアプリケーションのリスト。 この追加のアンインストール ツール (アンインストール ウィザード) の動作を設定できる「アンインストール ウィザード」セクションもあります。
アンインストール ツールをダウンロードします。これは、以前にインストールされたプログラムをディスクやコンピュータのレジストリから包括的に削除するための最良のプログラムと考えられます。