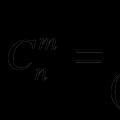Сегодня Вас ждет очередная статья из серии посвященной «Настройкам параметров учета». Рассмотрим, какие возможности предоставляет программа для настройки налогового учета. На закладке «Налоговый учет» в «Настройке параметров учета» можно выбрать систему налогообложения, а также установить является ли организация плательщиком ЕНВД. Рассмотрим, как на работу программы влияет установка галочки «Организация является плательщиком ЕНВД».
Настройки для учета налогов в 1С ЗУП
✅
✅
✅
Установим для организации Альфа эту галочку в активное положение:
Откроем форму со сведениями об организации «Альфа» и на закладке «Бухучет зарплаты» с помощью гиперссылки «Задать бухучет зарплаты для организации» откроем соответствующее окно. Можно заметить, что в список полей добавилось поле «ЕНВД».


Пока указывать ничего не будем.
Начислим сотруднику Сидорову зарплату за Сентябрь. Подробнее о начислении зарплаты читайте .

Рассчитаем страховые взносы за Сентябрь с помощью документа. В материале подробно рассмотрен этот вопрос.

В связи с тем, что для организации Альфа в настройках параметров учета была установлена галочка ЕНВД, в документе Начисление страховых взносов появились поля для расчета взносов по ЕНВД.
✅ Семинар «Лайфхаки по 1C ЗУП 3.1»
Разбор 15-ти лайфхаков по учету в 1с зуп 3.1:
✅ ЧЕК-ЛИСТ по проверке расчета зарплаты в 1С ЗУП 3.1
ВИДЕО - ежемесячная самостоятельная проверка учета:
✅ Начисление зарплаты в 1С ЗУП 3.1
Пошаговая инструкция для начинающих:
Установим для подразделения Администрация, в котором трудиться Сидоров, галочку ЕНВД в настройках бухучета для подразделения:

Перезаполним документ Начисление страховых взносов:

Можно заметить, что все суммы по страховым взносам отразились в полях с ЕНВД.
Теперь рассмотрим, на что повлияет выбор упрощенной системы налогообложения в параметрах учета ЗУП. Примем на работу сотрудника Иванова и назначим ему оклад по дням.
✅ Семинар «Лайфхаки по 1C ЗУП 3.1»
Разбор 15-ти лайфхаков по учету в 1с зуп 3.1:
✅ ЧЕК-ЛИСТ по проверке расчета зарплаты в 1С ЗУП 3.1
ВИДЕО - ежемесячная самостоятельная проверка учета:
✅ Начисление зарплаты в 1С ЗУП 3.1
Пошаговая инструкция для начинающих:
Далее откроем «способы отражения зарплаты в бухучете» (рабочий стол, закладка «Бухучет»). Откроем для редактирования «Отражение начислений по умолчанию» и установим поле «Отражение в УСН» в значение Принимаются (кстати это поле доступно не зависимо от того упрощенная или общая система налогообложения установлена в параметра учета):

Начислим нашему единственному сотруднику Иванову зарплату документом «Начисление зарплаты работникам организаций» за октябрь:

Установим в параметрах учета УСН с объектом налогообложения «Доходы, уменьшенные на величину расхода»:

После этого начислим страховые взносы за октябрь:

И наконец, сформируем документ «Отражение зарплаты в регламентированном учете» за октябрь:

По сравнению с общей системой налогообложения внешний вид документа изменился.

На этом всё.
Чтобы узнать первыми о новых публикациях подписывайтесь на обновления моего блога:
В этой статье мы с вами рассмотрим процедуру настройки конфигурации «1C:Зарплата и управление персоналом 3.0» (ЗУП 3.0) для работы «с чистого листа». Поскольку все организации отличаются друг от друга множеством параметров, в ЗУП 3.0 имеется большое количество различных настроек, которые необходимо установить в начале работы с новой конфигурацией.
Статья получилась более объемной, чем я рассчитывал, поэтому я разбил ее на две части. Если вы хотите повторять моя действия, чтобы освоить работу с данной конфигурацией, дождитесь публикации второй статьи, чтобы вам не пришлось прерывать настройку посередине.
В качестве примера я буду использовать «1С:Зарплата и управление персоналом. Базовая версия» , о которой писал в , но в версии ПРОФ вся процедура, как и основные этапы работы с программой, выглядит точно так же.
Итак, после установки и активации программы мы видим вот такое окно.
Внешний вид интерфейса может отличаться, но , и я настроил его таким образом.
Перенос данных из других конфигураций мы рассмотрим в одной из следующих статей. Сейчас же я просто хочу сказать, что данное меню появляется только в том случае, если первичные данные о предприятии не заполнены. Если вы их внесете с помощью помощника начальной настройки программы или импортировав данные из других конфигураций, на рабочем столе ЗУП 3.0 вы будете видеть другие данные.
Все сведения, которые вы внесете в программу на данном этапе, вы впоследствии сможете редактировать в настройках программы. А если вы воспользуетесь переносом данных из более ранних конфигураций, вам даже придется это делать, поскольку ряд функций в ЗУП 3.0 реализован иначе. Все это мы рассмотрим в статье о переносе данных из ранних конфигураций «1С».
Сейчас же я покажу все этапы настройки, выполняемые с помощью специального помощника, попутно настраивая программу для использования ее для демонстрации прочих функций приложения. Я оставляю отметку на пункте «Настроить систему для работы с нуля» и нажимаю стрелку «Далее».
Следующий пункт носит исключительно информативный характер. Просто прочтите, что здесь написано, и жмите «Далее».
На следующем этапе можно подгрузить сведения о пенсионных отчислениях и удержаниях 2-НДФЛ у ваших сотрудников. Если у вас новая организация и никаких данных вы не подавали, этот пункт следует просто пропустить. Но он очень полезен, если организация уже какое-то время существует и после первоначальной настройки вам предстоит вносить начальные остатки.
Ввод начальных остатков мы рассмотрим в одной из ближайших статей, а пока помните, что если вы вносите в программу данные о пенсионных и налоговых отчислениях, то обязательно надо вносить сведения за последние два года. Можно и больше, если хотите иметь эти сведения для себя, но ни в коем случае не меньше.
Для загрузки этих данных обычно используются файлы, созданные различными приложениями для сдачи пенсионной и налоговой отчетности. Я же этот этап благополучно пропускаю.
Теперь нужно обозначить тип организации и поставить галочку, если «1C:Зарплата и управление персоналом 3.0» настраивается для индивидуального предпринимателя. Если же вы заводите сведения о юридическом лице, то просто пропустите этот шаг. Я его пропускаю.
И еще одно важное уточнение: в статье о конфигурации «1C:Зарплата и управление персоналом 8. Базовая версия» я описывал ограничения, которые в ней присутствуют. Одним из таких ограничений является ведение в одной базе учета лишь по одному предприятию. В полной версии текущее окно также содержит опцию, выбор которой позволит вести в одной базе учет сотрудников нескольких филиалов одной организации или просто нескольких организаций.
Теперь нужно заполнить данные об организации. Если вы не определились с названием, можно внести его позже. Я же прямо сейчас внесу милые любому русскому сердцу ООО «Рога и копыта». Как только я вношу краткое название, программа автоматически заполняет полное, самостоятельно расшифровывая аббревиатуру ООО. Остальные данные я заношу в произвольном порядке, и программа на них ругается. В моем случае это не проблема, а вы вносите свои данные внимательно.
Теперь заносим сведения о регистрации организации в налоговом органе. Я заношу сюда что попало, а вы заносите то, что вам нужно. Кстати, обратите внимание на звездочку рядом с фразой «Начальная настройка программы». Она означает, что внесенные данные не сохранены. Если выполнить сохранение, эта звездочка исчезнет до следующей правки. Такая звездочка используется в «1С: Предприятие» повсеместно: от документов до объектов конфигурации. Благодаря ей всегда видно, сохранен ли тот или иной объект.
На следующем этапе можно указать районную и северную надбавки и задать особые территориальные условия. Я пока что ничего здесь ставить не буду. Если нам это зачем-то потребуется, я изменю эти настройки позже.
На этом заполнение карточки организации закончено. Теперь вносим сведения об учетной политике. Для начала указываем, если организация платит единый налог на вмененный доход (ЕНВД), передана ли выплата пособий по больничным листам в ФСС, а также даты выплаты зарплаты и аванса.
Затем указываем применяемый тариф страховых взносов, дату, с которой он применяется, и ставку взноса на страхование от несчастных случаев на производстве.
Далее нужно указать, есть ли в организации сотрудники с правом досрочного ухода на пенсию. Если мы укажем, что у нас такие есть, то нам станет доступна настройка, позволяющая применять результаты специальной оценки условий труда. Она, в свою очередь, позволяет классифицировать должности по условиям труда.
Указываем, есть ли у нас фармацевты, члены экипажей морских судов и летных экипажей, а также шахтеры. Эти отметки автоматически меняют расчет страховых взносов в соответствии с требованиями российского законодательства. В моей версии описания для фармацевтов и обоих видов экипажей перепутаны местами.
Дальше идет настройка кадрового учета. Указываем, предусмотрена ли у нас работа по неполной ставке, ведется ли штатное расписание и если да, то нужно ли контролировать документы на соответствие ему. Я активирую для себя первые два пункта.
Теперь начинается настройка расчета заработной платы. Для начала отмечаем, будут ли у нас использоваться договоры гражданско-правового характера и индексация зарплаты. Я активирую и то и другое.
Выбираем, применять ли выплаты бывшим сотрудникам и сторонним физическим лицам и использовать ли займы сотрудникам. Тут же указываем, если в нашей организации используются тарифные группы. Я отмечаю все, кроме тарифных групп. Если понадобятся, их можно подключить потом.

Многие предприятия малого и среднего бизнеса ведут раздельный учет, совмещая ЕНВД и общую систему налогообложения. В данной статье мы рассмотрим возможности настройки программы «1С:Зарплата и Управление Персоналом 8» для расчета ЕСН и формирования проводок по затратам на оплату труда при раздельном учете.
Д ля примера возьмем организацию «Рога и Копыта», в подразделении «Администрация» которой используется ОСНО, в подразделении «Охрана»- ЕНВД, а в подразделении «Общее» - принцип распределения. Прежде всего необходимо в регистре сведений «Учетная политика (налоговый учет) отметить компанию «Рога и Копыта» как плательщика ЕНВД (см. Рисунок 1).
Рисунок 1
Указание компании в качестве плательщика ЕНВД
Свернуть Показать
Администрация на ОСНО
Для подразделения «Администрация», деятельность которого подпадает под ОСНО, для расчета ЕСН дополнительные настройки делать не надо. Здесь необходимо на закладке «Бухучет зарплаты» нажать на ссылку «Задать бухучет зарплаты сотрудников подразделения», чтобы настроить проводки (см. Рисунок 2).
Проводки будут настраиваться для всех работников данного подразделения!
В открывшемся окне регистра сведений «Бухучет зарплаты сотрудников подразделений» нужно добавить новую строку, при этом мы попадем в справочник «Способы отражения зарплаты в регламентированном учете» (см. Рисунок 3).
При помощи документа «Учет основного заработка работников организации в регламентированном учете» можно создать проводку отдельно для каждого сотрудника.
Охрана на ЕНВД
Для облегчения расчета ЕСН и формирования проводок в отношении подразделения «Охрана» нужно в элементе справочника «Подразделения организации» - «Охрана» на закладке «Бухучет зарплаты» аналогично как для администрации задать бухгалтерский учет зарплаты. Следует выбрать ссылку «Задать бухучет зарплаты сотрудников подразделения», добавить новую проводку путем создания дополнительного элемента справочника «Способы отражения зарплаты в регламентированном учете». Новую проводку назовем «Отражения сч 20 ЕНВД» (Дебет 20.01, Кредит 70). После выбора способа отражения необходимо поставить «галочку» в колонке «ЕНВД»; это будет означать, что сотрудники данного подразделения задействованы в работах, полностью попадающих под указанный спецрежим (см. Рисунок 4).
Распределение начислений работникам по проценту ЕНВД
В программе «1С:Зарплата и Управление Персоналом 8» возможно создание отдельных видов начислений (распределяемых по ЕНВД и нет) для каждого сотрудника. Для этого необходимо в плане видов расчета «Основные начисления организации» создать новый элемент. К примеру, распределяемая премия за счет прибыли (см. Рисунок 5).
Рисунок 5
Настройки плана видов расчета
Свернуть Показать

В справочник «Способы отражения зарплаты в регламентированном учете» добавим новый элемент «Отражение премии за счет прибыли», где Дебет 84.01 Кредит 70.
«Общее» распределение
При формировании проводок и расчета ЕСН подразделения «Общее» следует действовать в следующем порядке. После начисления зарплаты (ввод в базу документа «Начисление зарплаты работникам организации») нужно ввести документ «Ввод процента деятельности ЕНВД», где указывается сотрудник и процент ЕНВД.
Если этого документа не будет, то расчет ЕСН и проводки будут сформированы на основании настроек подразделения «Общее» в соответствующем справочнике.
Далее необходимо ввести и рассчитать документы «Расчет ЕСН» и «Отражение зарплаты в регламентированном учете». Бывают случаи, когда зарплата работников по ОСНО идет на один счет, а по ЕНВД на другой. Тогда для корректного формирования проводок следует воспользоваться документом «Ввод распределения основного заработка работников организаций» (вместо документа «Ввод процента деятельности ЕНВД»), где указать сотрудника, проводку и долю распределения.
Таким образом, можно легко настроить в «1С:Зарплата и Управление Персоналом 8» раздельный учет ОСНО и ЕНВД для целей расчета ЕСН и формирования проводок.
2017-04-11T14:31:41+00:00
Сегодня мы научимся правильно начислять заработную плату в 1С:Бухгалтерии 8.3 (редакция 3.0) при совмещении режимов.
Ситуация. Мы, компания ООО "Фото-страна", находимся на УСН + ЕНВД.У нас есть:
- Небольшой магазинчик для продажи фото аксессуаров. Продавцом в этом магазине работает Семён Семёныч. Эта деятельность компании полностью на ЕНВД. Оклад продавца 15000 рублей, отнесём эти расходы на продажу (счёт 44):
- В этом же магазине услуги фотографа оказывает замечательный Владимир Петрович. Эта деятельность компании полностью на УСН. Оклад фотографа 35000 рублей, отнесём эти расходы на основное производство (счёт 20):
- И, наконец, гроза сотрудников, всеми любимый директор Юрий Викторович. Его оклад составляет 50000 рублей и должен распределяться поровну между УСН и ЕНВД как общехозяйственные расходы (счёт 26):
Внимание, это урок - вы можете повторять все мои действия в копии своей базе .
Итак, поехали!
Первое, что нужно сделать - правильно настроить статьи затрат по заработной плате. Отдельно для УСН и ЕНВД.
Заходим в раздел "Справочники" пункт "Статьи затрат":

Переходим в папку "Оплата труда и налоги и сборы". Наша задача создать в этом списке две статьи: "Оплата труда (ЕНВД)" и "Оплата труда (УСН)":

Вот как нужно заполнить статью затрат "Оплата труда (ЕНВД)":

Здесь мы указали, что эта статья относится к отдельным видам деятельности с особым порядком налогообложения, то есть к ЕНВД.
А вот как нужно заполнить статью затрат "Оплата труда (УСН)":

Здесь мы указали, что эта статься относится к деятельности с основной системой налогообложения, то есть УСН.
Создаём способы учета зарплаты (отражение проводок)
Следующий важный шаг. Настроить способы учета зарплаты. Эти настройки влияют на формирование бухгалтерских проводок.
Переходим в раздел "Зарплата и кадры" пункт "Настройки зарплаты":

Здесь открываем пункт "Способы учета зарплаты":

Наша задача создать в этом справочнике три способа учета зарплаты: "Оплата труда по ЕНВД", "Оплата труда УСН" и "Оплата труда УСН-ЕНВД".
Первый способ нужен для продавца, второй - для фотографа, а третий - для директора (вы ведь помните, что он наполовину на УСН, а наполовину на ЕНВД):

Вот как нужно заполнить способ учета зарплаты "Оплата труда ЕНВД":

Здесь мы выбрали 44 счёт в качестве счёта затрат и указали статьи затрат для каждого вида деятельности. Эти статьи мы создали на предыдущем шаге.
Вот как нужно заполнить способ учета зарплаты "Оплата труда УСН":

Здесь мы выбрали 20 счёт в качестве счёта затрат и указали статьи затрат для каждого вида деятельности.
Наконец, вот как нужно заполнить способ учета зарплаты "Оплата труда УСН-ЕНВД":

Мы указали счёт затрат 26 и вновь выбрали соответствующие статьи затрат.
Общий смысл этих способов лишь в указании правильных счетов затрат и созданных нами статей затрат. Идём далее.
Создаём виды начислений
Теперь, настроив статьи затрат и способы учета, мы можем создавать всё многообразие начислений: оклады, больничные, отпускные... но в этом уроке остановимся только на окладах.
Заходим в раздел "Зарплата и кадры" пункт "Настройки зарплаты":
Здесь открываем пункт "Начисления":

Наша задача создать в этом справочнике оклады для ЕНВД, УСН и УСН-ЕНВД (который будет поровну делиться между УСН и ЕНВД):

Вот как нужно настроить начисление "Оклад ЕНВД":

Мы выбрали соответствующий способ отражения (это способ учета зарплаты, созданный нами на предыдущем шаге) и указали, что это начисление полностью относится к ЕНВД (пункт отношение к ЕНВД).
Вот как нужно настроить начисление "Оклад УСН":

Мы вновь выбрали соответствующий способ отражения (из тех, что мы создали на предыдущем шаге) и указали, что этот вид начисления не относится к ЕНВД (то есть полностью на УСН).
Наконец, вот как нужно настроить настроить начисление "Оклад УСН-ЕНВД":

Вновь выбрали соответствующий способ отражения (из тех, что мы создали на предыдущем шаге) и указали, что этот вид начисления относится к ЕНВД частично (процентом, который мы указываем сами).
Примите мои поздравления, мы закончили с настройками и готовы сделать первое начисление зарплаты
Начисляем зарплату
Переходим в раздел "Зарплата и кадры" пункт "Все начисления":

Создаём начисление зарплаты, в котором указываем процент ЕНВД 50% (он будет относиться к директору), а также указываем созданные начисления по окладам - каждому сотруднику свой:

Чтобы не выбирать эти оклады каждый раз вручную - просто пропишите их в документе "Приём на работу".
Проводим документ и смотрим проводки (кнопка ДтКт):

Видим, что зарплата фотографа в полной мере отнеслась на УСН (счёт 20.01). Зарплата продавца отнеслась в полной мере на ЕНВД (счёт 44.01). И, наконец, зарплата директора поровну распределилась между УСН и ЕНВД (счёт 26).
Настраиваем распределение страховых взносов
Бывает так, что всех произведенных настроек оказывается недостаточно для правильного распределения страховых взносов. При этом сама заработная плата может распределяться верно.
Чтобы исправить ситуацию, когда взносы с зарплаты ЕНВД учитываются на УСН или наоборот:
1. Заходим в раздел "Зарплата и кадры" пункт "Настройки зарплаты":

2. Здесь в подразделе "Отражение в учете" открываем пункт "Статьи затрат по страховым взносам".