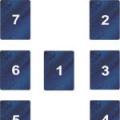УТМ – это программное обеспечение для отправки сведений об обороте или розничной торговле алкогольным товаром. Поскольку у модуля нет графического интерфейса, следует интегрировать УТМ с применяемой товаро-учётной системой.
Данный модуль устанавливается на ПК по месту деятельности предприятия. Если организация имеет несколько структурных подразделений оптовой или розничной реализации – устанавливают в каждой составной части предприятия .
Чтобы при работе с УТМ не возникало вопросов, необходимо учесть следующие рекомендации :
- УТМ можно устанавливать как самостоятельно, так и при обращении в территориальные органы Росалкогольрегулирования;
- устанавливать модуль нужно согласно техническим требованиям;
- отправка информации с одной рабочей станции по УТМ невозможна, на каждое структурное подразделение требуется отдельная установка;
- ИП, торгующие пивом, пивными напитками и сидором, устанавливают модуль на одной рабочей станции;
- для работы используют любую бухгалтерскую систему, передающую сведения установленного формата через УТМ.
Личный кабинет
При наличии для ЕГАИС можно приступать к регистрации в личном кабинете.

Действия в личном кабинете:
- открыть портал и войти в личный кабинет;
- нажать «Ознакомиться с условиями…» – это необходимо для проверки правильности выполнения условий доступа;
- при недостатке компонентов система предлагает скачать и инсталлировать нужный дистрибутив;
- после проверки нажать «Перейти в личный кабинет»;
- в графе «Введите PIN код (ГОСТ)» указать пароль для приложения;
- нажать «Показать сертификаты»;
- затем открыть окно личного кабинета с отображением сертификата КЭП.
Обязательными условиями для регистрации являются:
- наличие ОС от Windows XP, ОЗУ от 2 Гб, процессора от 1,9 ГГц и дискового накопителя от 50 Гб;
- программный компонент для работы с УКЭП (усиленной квалифицированной электронной подписью), он будет корректно работать при использовании браузера Internet Explorer версии не ниже 9.0;
- наличие УКЭП аппаратного ключа.
Перед регистрацией в личном кабинете для приёмки алкоголя организации необходимо:
- иметь крипто-ключ JaCarta с крипто-провайдером SE PKI/ГОСТ;
- иметь УКЭП для защищённой связи с ЕГАИС.
Только после этого самостоятельно или с помощью УТМ регистрируются в личном кабинете, приобретают программу для работы с ЕГАИС или модернизируют товароучётную систему для соответствия техническим требованиям ЕГАИС.
Если деятельность компании заключается в розничной торговле алкогольной продукцией, то ей также перед регистрацией в личном кабинете потребуется наличие аппаратного крипто-ключа JaCarta и УКЭП для . После на ПК инсталлируется УТМ и приобретаются взаимодействующие с модулем POS-терминалы, имеющие сканеры для считывания марок.
Особенности установки
Для регистрации в личном кабинете и последующей работы на официальном сайте ЕГАИС egais.ru существуют два установочных файла : для работы с интернет-подключением и без него.
После скачивания нужного модуля сразу выполняется следующее:
- проверяют, выставлено ли на ПК актуальное время или дата;
- для отключения контроля учётной записи нажимают «Win+X» — «Панель управления» и снимают отметку с параметра «Использовать контроль учётной записи»;
- отключают антивирусную программу;
- выключают встроенный в Windows межсетевой экран и Защитник Windows, что делается путём нажатия «Win+X» — «Панель управления» — «Администрирование» — «Службы» — «Остановить»;
- убираются все носители кроме ключевого и сертификата;
- на JaCarta имеется только по одному ключу ГОСТ и RSA;
- далее нажимают ПКМ по дистрибутиву, выбирают «Свойства» — «Общие» — «Разблокировать»;
- после ПКМ запускается установочный файл дистрибутива модуля, выбрав меню «Запуск от имени администратора».
После выполняют подключение, генерацию RSA ключа и загрузку транспортного модуля.

В подключение к ЕГАИС входят следующие этапы :
- запись на ключ сертификата усиленной квалифицированной электронной подписи;
- вход в личный кабинет на официальном сайте ЕГАИС.
Генерация RSA-ключа
- кликнуть в личном кабинете по сертификату;
- нажать «Получить ключ»;
- выбрать необходимый пункт в открывшемся перечне.
После генерации ключа носитель может работать с модулем.
С подключением к интернету
При установке универсального транспортного модуля пользователь делает следующее:
- клик правой кнопкой мыши по сохранённому файлу от имени администратора;
- открытие мастера установки универсального транспортного модуля;
- выбор папки инсталляции;
- выбор папки создания ярлыка;
- клик по кнопке «Далее»;
- выбор дополнительной предлагаемой задачи (создать ярлык на рабочем столе);
- нажатие на «Установить»;
- клик по кнопке «Завершить» при появлении соответствующего диалогового окна.
 Далее в USB-порт ПК вставляется носитель с сертификатом для ЕГАИС, а в открывшемся диалоговом окне после инсталляции указывается стандартный ПИН-код без пробелов, носители JaCarta и Рутокена.
Далее в USB-порт ПК вставляется носитель с сертификатом для ЕГАИС, а в открывшемся диалоговом окне после инсталляции указывается стандартный ПИН-код без пробелов, носители JaCarta и Рутокена.
После нужно кликнуть «Поиск», поставить отметку «Использовать сертификат с кодом» и нажать «Далее». Откроется новое диалоговое окно. В нём выставляются настройки для доступа в интернет. При указании правильных данных в окне появятся зелёные галочки.
Если инсталляция успешно завершена, нажимают «Далее», открывают браузер и проверяют корректность установки транспортного модуля. При верных настройках открывается окно с УТМ, сроком действия сертификата, shangeSet и номером сборки программы.
Без подключения
Алгоритм установки УТМ включает следующие действия:
- запуск дистрибутива модуля от имени администратора;
- ожидание окончания инсталляции;
- указание PIN пользователя.
Далее запускают службы транспортного модуля, также проверяют корректность его работы. При правильной настройке открывается окно с версией УТМ, номером сборки и идентификатором shangeSet. Это обозначает корректность инсталляции транспортного модуля.
Подробная инструкция
Модуль, предоставленный Федеральной службой регулирования алкогольного рынка, не имеет графического интерфейса.
Подробная инструкция по инсталляции и работе с транспортным модулем включает следующие действия:
- в личном кабинете ЕГАИС нажимают «Транспортный модуль», вводят адрес электронной почты, делают клик по кнопке «Отправить»;
- загружают дистрибутив на жёсткий диск;
- нажимают «Далее» для инсталляции модуля;
- выбирают папку и делают клик по кнопке «Далее»;
- выбирают места для создания ярлыка;
- вновь нажимают «Далее»;
- жмут на кнопку «Установить»;
- ожидают завершения инсталляции;
- делают клик по кнопке «Завершить»;
- после этого вводят PIN для аппаратного ключа JaCarta (по умолчанию он состоит из восьми единиц);
- нажимают кнопку «Поиск»;
- у строки «Использовать сертификат» ставят галочку;
- жмут «Далее»;
- вводят PIN для ГОСТа (по умолчанию состоит из комбинации 0987654321);
- нажимают кнопку «Поиск».
Системой автоматически выполнится инсталляция и загрузка транспортного терминала, и сделает запуск по ЕГАИС.
Как проверить работу
Проверка корректности работы транспортного модуля выполняется при вводе адреса доступа, созданного при настройке магазина, в адресной строке браузера. При правильной установке модуля после ввода localhost:8080 в окне отображается информация о версии транспортного модуля.

Отсутствие этой вкладки сигнализирует о том, что транспортный модуль либо не работает, либо не запущен. Также стоит проверить, вставлен ли носитель с JaCarta в USB-порт.
Модуль запускается следующими способами:
- в панели уведомлений: по значку герба кликнуть ПКМ «Запустить»;
- комбинацией «Win+X» — «Панель управления» — «Администрирование» — «Службы», после чего нужно найти Transport или Transport-Updater, выбрать необходимое и нажать кнопку «Запустить».
Обязательно следует учесть, что для запуска транспортного модуля требуется время. При корректной работе УТМ рекомендуется проверить настройки самого браузера.
В некоторых случаях требуется установка вручную, при которой выполняют следующие действия:
- находят на ПК службы «Транспорт», «Модуль управления» и «Мониторинг»;
- запускают их от имени администратора;
- если службы не активны, вопрос решается через «Win+X» — «Панель управления» — «Администрирование» — «Службы», находят необходимые пункты и правой кнопкой мыши запускают.
Затем проверяется работоспособность универсального транспортного модуля путём ввода «localhost:8080» в адресной строке браузера.
Настройка и обновление
Подключают УТМ в разделе «Администрирование», нажимая кнопки «Настройки номенклатуры» и «Настройки обмена с ЕГАИС», и устанавливая флажок у фразы «Алкогольная продукция».
- В поле «Дата начала работы с ЕГАИС» устанавливается дата формировки журнала регистрации розничной торговли спиртосодержащей продукции. Обычно в качестве этой даты выбирают первое января текущего года.
- В меню «Дата начала розничных продаж в ЕГАИС» ставится дата, с которой начнутся запросы кода марки при оформлении розничной продажи спиртосодержащих товаров.
- В списке бухгалтерской программы нажимают кнопку «Создать» и вводят необходимые данные об УТМ.
Пользователи могут выбрать формат обмена.
Транспортный модуль обновляется автоматически у всех пользователей в любой момент. В этот период у большинства пользователей на ПК работают антивирусные программы и брандмауэры, ввиду чего обновление УТМ может быть некорректным, и модуль перестанет работать. Удалится и документационная база старого модуля, поэтому пользователям рекомендуется сохранять базу и обновлять версию УТМ вручную. Для этого:
- останавливают транспортную службу;
- запускают файл StopDaemon.bat;
- качают установочный файл УТМ последней версии с официального сайта ЕГАИС;
- деинсталлируют старую версию;
- устанавливают новую;
- при появлении окна для разрешения к «Java» устанавливают «Частные сети» и «Разрешить доступ»;
- в появившемся диалоговом окне вводят PIN для сертификата, делают «Поиск» и ставят флажок у фразы «Использовать сертификат…»;
- делают клик по кнопке «Далее»;
- выбирают «Без прокси» или вводят настройки прокси;
- вводят PIN для ГОСТ, нажимают кнопку «Поиск».
После откроется диалоговое окно по предложению воспользоваться старой версией. Жмут «ОК» и выбирают путь к папке transportDB. При появлении фразы «Установка успешно завершена» делают клик по кнопке «Далее» и проверяют корректность работы.
Настройка УТМ для работы через Wi-Fi представлена ниже.
ВНИМАНИЕ! Перед тем как приступить к установке УТМ (Универсальный транспортный модуль), обязательно выполните следующие действия (если вы их не выполнили ранее):
(Изменен 06.06.2018)
Процесс установки УТМ:
- Заходим на официальный сайт ЕГАИС – http://egais.ru/ ;
- Нажимаем войти в личный кабинет ЕГАИС;

3. Вводим ПИН ГОСТ: 0987654321;
4. Нажимаем показать сертификат;

 5. Выбираем Сертификат;
5. Выбираем Сертификат;


6. Переходим на вкладку Транспортный модуль (УТМ);
7. Нажимаем скачать установщик транспортного модуля.
СКАЧАТЬ УТМ 2.1.6
Скачать установщик транспортного модуля версия 2.1.6 для Windows (при установке подключение к Интернет не требуется) (73 Мб)
Скачать документацию по универсальному транспортному модулю ЕГАИС (версия 2.1.6)
XSD – схемы электронных документов доступны в установленном транспортном модуле


8. После того как установщик УТМ скачан, запускаем его от имени “Администратора ” (правой кнопкой по установщику);


9. Установка ФСРАР УТМ – нажимаем далее;


10. В этом окне ничего не меняем, нажимаем Далее
;

16. Установка ФСРАР УТМ завершена.


7747
Как установить УТМ?
УТМ
– универсальный транспортный модуль для передачи данных в ЕГАИС.
Скачать дистрибутив УТМ можно в личном кабинете на сайте ЕГАИС. Войдите в личный кабинет, перейдите в раздел «Транспортный модуль» и выберите дистрибутив, подходящий для Вашей операционной системы. Для начала загрузки нажмите на ссылку «Скачать установщик транспортного модуля…».
Запустите файл сохраненного дистрибутива УТМ от имени администратора.


Выберите папку для установки, по умолчанию УТМ будет установлен на диск «С» в папку «UTM». Нажмите «Далее».

Выберите папку в меню «Пуск», для создания ярлыков программы, для перехода к следующему шагу нажмите «Далее».

Подтвердите создание ярлыка на рабочем столе и нажмите «Далее».

Проверьте ранее выбранные опции установки и нажмите «Установить», чтобы продолжить, или «Назад», если хотите изменить опции.

После распаковки и установки файлов откроется окно:

Введите ПИН-код пользователя аппаратного криптоключа части PKI, по умолчанию пароль: 11111111 (8 единиц) и нажмите «Поиск».

Выберите найденный сертификат и нажмите «Далее».
Откроется окно настройки прокси для доступа в Интернет. Укажите настройки сервиса прокси или оставьте отметку «Без прокси», если не используете его.

После успешной проверки настроек нажмите кнопку «Далее».

На следующем шаге введите ПИН-код пользователя аппаратного криптоключа части ГОСТ, по умолчанию пароль: 0987654321 и нажмите «Поиск». Выберите найденный сертификат и нажмите «Далее».

Начнется установка компонентов УТМ, дождитесь надписи «Установка успешно завершена» и нажмите кнопку «Далее».

Для проверки работы УТМ откройте браузер и перейдите на страницу http://localhost:8080/ . Если программа установилась корректно откроется следующая страница:
Для ручного обновления УТМ до новой версии, действуем в следующем порядке:
transportDB»
3. Удаляем УТМ через «удаление программ» в Windows.
4. Устанавливаем новую версию УТМ из автономного дистрибутива.
5. Возвращаем на место папку transportDB
в C:\UTM\transporter\
6. Запускаем службы УТМ.
2. Плановое обновление УТМ до 2.0.3
Инструкция по плановому обновлению:
Появляется уведомление и иконка агента начинает мерцать.
1. Останавливаем службы УТМ с помощью ярлыков остановки служб УТМ.
2. Создаем архив базы. Для этого нужно скопировать папку с БД УТМ «transportDB»
в лругое место. По умолчанию папка находится по следующему адресу: C:\UTM\transporter\transportDB
2. После сообщения о наличии обновления станет доступен пункт меню « Установить обновление».
3. В процессе обновления иконка транспорт агента начинает вращаться.

Проверить версию установленного обновления можно на домашней странице УТМ по адресу http://localhost:8080/

Если плановое обновление не прошло, выполните ручное обновление в соответствии с п.1 инструкции.
3. Не появляется значок Агента УТМ.
Решение: Необходимо изменить в конфиге агента (UTM/agent/conf/agent.properties) путь C:/Windows/SysWOW64/jcPKCS11-2.dll на C:/Windows/System32/jcPKCS11-2.dll
4. Блокировка JaCarta ошибка CKR_FUNCTION_FAILED
Действия для решения проблемы:
1.
Для 64-разрядной
системы в папку //Windows/SysWOW64
Для 32-разрядной
системы в папку //Windows/System32
Скопировать библиотеку libtranscrypt.dll
2. Изменить параметры службы транспорта в файле C:/UTM/transporter/conf/transport.properties
Для 64-разрядной системы на:
rsa.library.path=C:\\Windows\\SysWOW64\\asepkcs.dll
gost.library.path=C:\\Windows\\SysWOW64\\libtranscrypt.dll
Для 32-разрядной системы на:
gost.library.path=C:\\Windows\\System32\\libtranscrypt.dll
3. Изменить параметры службы updater в файле C:/UTM/updater/conf/transport.properties
4.
Изменить параметры службы monitoring в файле C:/UTM/monitoring/conf/transport.properties
Для 64-разрядной системы на:
rsa.library.path=C:\\Windows\\SysWow64\\asepkcs.dllДля 32-разрядной системы на:
rsa.library.path=C:\\Windows\\System32\\asepkcs.dll
5. Запустить УТМ.